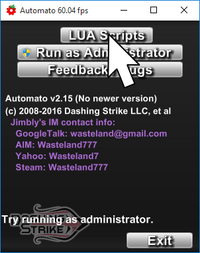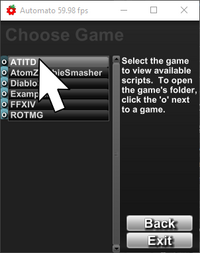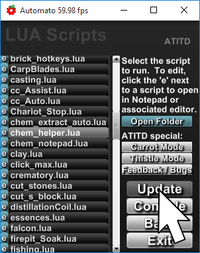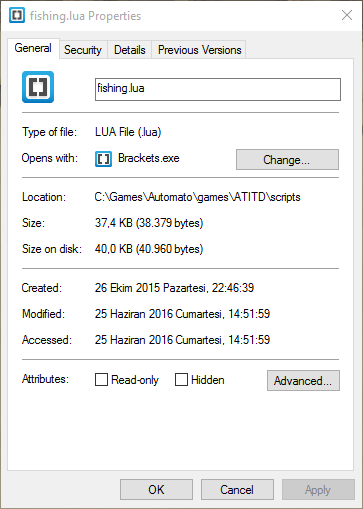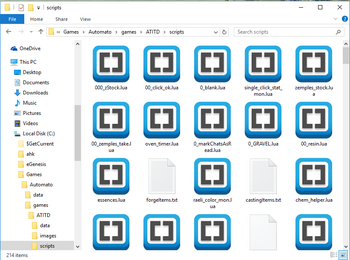Installing an Automato script
Install by updating
| 0 |
Automato has a list of approved macros. These can be installed by simply updating the program. To update Automato click LUA Scripts, open ATITD folder and click the update button. You will be prompted to confirm the download. At this point you will see a list of scripts with size mismatch. This means that script has a newer version or is new.
Click Yes to update. When this is done you can start your script from the list.
|
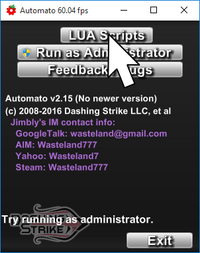 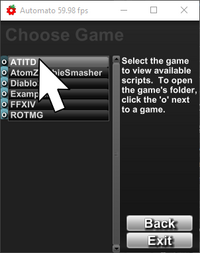 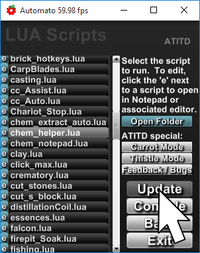
|
Install manually
In most cases automato scripts you find on wiki won't be in the approved list. These have to be installed by hand. Follow these steps to install a macro manually.
| 1 |
Download the script file you want to install and check the format. You can do this by right clicking the file and clicking Properties. If type of file is LUA (.lua) like in the example here, Automato can run this.
Sometimes scripts are shared as text (.txt) files. These won't work with Automato. If you have a txt file follow the steps for converting it below.
Converting from txt
- Search for File Explorer Options in Windows. Go to View tab. Under advanced settings make sure Hide extensions for known file types is unchecked. Click OK.
- Right click on your script file and click Rename. Change the letters after the dot from txt to lua. Hit enter.
|
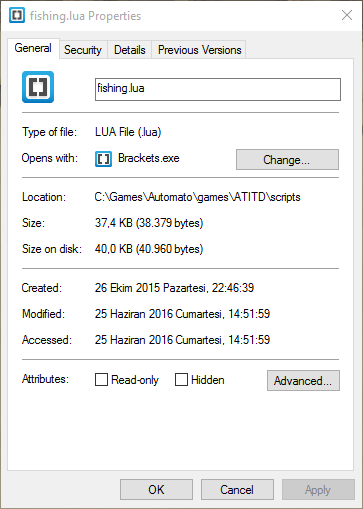 |
| 2 |
Go to C:\Games\Automato\games\ATITD\scripts. Drag and drop your script file in this folder.
Then restart Automato. The new script will show up in the ATITD folder as [filename].lua
If you can't find this location in your computer your Automato version is likely below 2.0. Update the program to fix this issue.
|
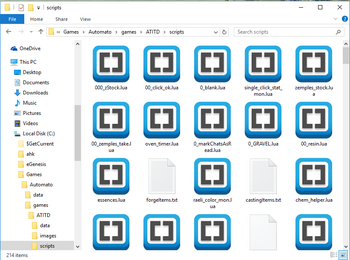 |